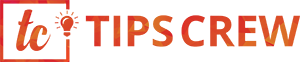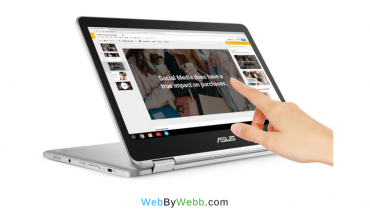Windows Operating System
Image Sources: Google Image
The Microsoft Windows operating system has been largely dominating homes and businesses ever since the launch of Windows XP more than a decade ago. Since then, Microsoft further developed and launched various successor operating systems such as Windows Vista, 7, 8, 8.1 Pro and finally, the most recent Windows 10.
There have been a greater number of computer enthusiasts who became very fond of this proprietary operating system software platform. The Windows operating system allows users to install software, applications, games, watch films, listen to music, view photos as well as browse the internet all day long. But, it has also been criticised for causing various problems, for example, slow performance, problems with device drivers, system hangs, application freezing, system crash, external devices not recognised, virus infection, etc.
There could be several problems more which have not been mentioned here. Therefore, if you own a computer that runs a Windows operating system and are experiencing problems, such as slow performance and need solutions, read further to find out how you can improve its performance and make your computer running Windows operate faster.
Make Your Windows Function Normally or Faster With These 8 Easy Tips
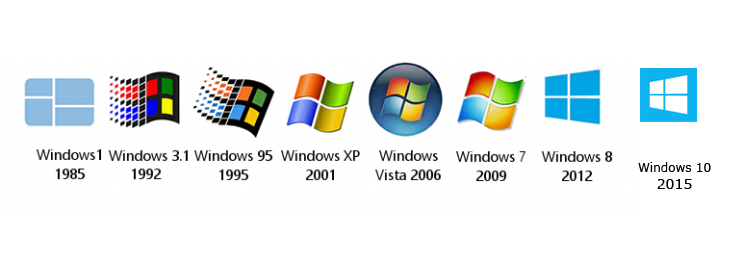
The processor, RAM and hard drive are the three fundamental components of your computer. That allow the proper functioning of any given operating system you use for your daily computing task. Thus, if any of this is burdened with usage or appearance then, you are going to face problems.
However, there are solutions though. These solutions are simple methods that can be easily followed by non-technical users as well. There are no hard-core technical diagnostic and troubleshooting involved. Instead, it can be done by using simple tools and a few clicks of the mouse button.
If you suspect a performance related problem with your Windows operating system, try the following useful remedies given below:
1. Use bright wallpaper or solid colours
Usually, using dark desktop wallpapers with intense graphic effects (quality and size) could render performance issues with your Windows operating system. The reason being, such pictures often use a lot of RAM and current power that is supplied to your computer. Whether your computer is plugged into a charger or using battery power. Every hardware component of your computer uses a defined set of power supply. So as to prevent it from heating, lagging, or probably exploding.
Therefore, it is advised to use a bright wallpaper or simply use the pre-defined solid colours without graphics or images. Launch Control Panel to access the Personalisation settings in order to switch to a comfortable desktop wallpaper and keep your computer running smoothly.
2. Use ReadyBoost
ReadyBoost is a fine feature that has been introduced in every Windows operating system editions, starting with Vista. This is useful for improving the speed of your computer’s RAM, which is the internal memory (not a storage device).
When you insert a high-speed thumb drive (aka flash drive or USB stick with 8GB or more storage capacity) into your computer. You will see the option ReadyBoost in the auto-run pop-up that appears on your desktop screen. By default, Windows enables auto-run from all external media, unless a user turns it off manually from the Control Panel. Simply click on ReadyBoost followed by a few clicks guided by the on-screen instructions and you’re good to go.
3. Turn off Windows Aero effects
Windows Aero effects (theme including mouse pointer) came with Windows Vista, which gives your operating system’s display a transparent and glassy effect. However, this transparent effect also consumes much of your system’s RAM in order to produce such glass-like effects. The Aero effects requires the size of RAM to be 2GB and above. So, if your computer’s RAM is less than 2GB, consider disabling the Aero effects feature in order to save your RAM to support other tasks.
Even if your computer comes with 4GB RAM and above and you want to have a smoother operating system performance, you may disable the Aero effects. You may select a different theme from the Personalisation via Control Panel.
4. Remove unwanted software applications
Having too many software applications installed on your computer can deliberately affect its performance. This is because when you install software applications, they start occupying space your computer’s hard drive. By default, Windows allows users to install software applications on the hard drive partition where the operating system itself is installed. Thus, if the primary disk partition starts getting occupied by hundreds of gigabytes (GBs) of files. Your computer will start experiencing problems with performance.
Therefore, it is necessary that you uninstall or remove applications which are not important to you. Please be aware that you do not accidentally remove operating system files, which could make your system non-functional. To remove third-party applications which you have installed, go to Control Panel and open Programs and Features. Select the software from the list you find unnecessary and click uninstall or remove. Doing so will also save you some disk or storage space.
5. Run Disk Clean-up tool
A very useful tool for cleaning up your computer and improving its performance is through the Disk Clean-up tool. This is a built-in tool and is available in all editions of Windows. The Disk Clean-up tool helps users remove temporary system files, prefetch files, thumbnail information, web cookies, cache and other data which are not at all required and are taking up storage space unnecessarily.
Simply launch the tool from the Start menu (type the name of the tool in the Start menu’s search bar and select it), select all check-boxes and hit the Ok button. That’s it!
Deleting these data will not only gain you storage space, your computer’s performance will also be improved.
6. Defragment your computer’s hard drive
Another useful tool which you can use to boost the performance of your Windows operating system and your computer as a whole is the Disk Defragmenter tool. Like the Disk Clean-up tool, this is also a free and built-in tool.
The purpose of this tool is to arrange all the files and folders in a virtually proper manner. So as to manage free space and increase performance of the hard drive.
However, it is advised that you run this tool once in a month or quarterly, but not frequently. If you run this tool frequently. It will reduce the life of your hard drive and create an impact on its performance. You can launch this tool from the Start menu. Click Accessories > System Tools > Disk Defragmenter. You will also find the Disk Clean-up tool listed here.
7. Install latest hardware device driver software
In order to ensure that all your computer’s hardware components are working properly and are up to date, it is necessary that you install latest driver software. These include driver software for graphics (VGA), audio, USB ports, processor, printer, scanner, web cam, hard disk drive, USB mouse, wireless or bluetooth mouse, etc.
Microsoft’s Windows Update feature allows users to download and install important operating system updates, security updates and certain driver software for your computer’s hardware components.
However, you can download and install complete device driver software from your computer manufacturer’s website. For example, if you own a Dell desktop or laptop, visit their website, look up for driver downloads. Enter your computer’s product code or ID or number and download all or necessary driver software based on your computer’s product model.
8. Run a virus scan
A major drawback of the Windows operating system is that it is vulnerable to virus infection, malware, trojans, phishing attacks, identity theft, etc. If your computer is infect with virus. It will affect the performance and your computer will tend to lag, start functioning abnormally or may even cease to function at all. This requires a serious attention. When you do not want to lose your important data.
If you have an anti-virus software, make sure it’s update everyday and is configure to provide you effective security from cyber threats. If you do not know how to configure the settings of your anti-virus software. Seek assistance from a local technician or a friend who has knowledge on anti-virus software.